みなさんこんにちはこんばんは!世間では「AWS、AWS」と騒がれていますが触ったことがなかった「よーす」です。
今回使う必要が出てきたので、まずは遊び感覚で触っています。がしかし、DBに接続するってだけなのに手こずりました。他にも手こずっている同士がいるのではと思い、とにかくつなげるだけのプロセスをまとめていきたいと思います。
細かいセキュリティーのことはあまり考えてないので、AWS経験者の方にコメント頂けたらとても嬉しいです。
それでは、RDSにとにかく接続しましょう!
今回のゴールと事前準備
今回のゴールは、
【Management StudioからAWS RDSのSQL Serverに接続すること】
これ一点に集中します。
細かい設定は基本考えず、接続にのみに注力していきます。
事前準備
- AWSのアカウントがあり、コンソールにアクセル出来る状態
https://console.aws.amazon.com/ - ご自身のPCにManagement Studioがインストールされている状態
https://docs.microsoft.com/ja-jp/sql/ssms/download-sql-server-management-studio-ssms?view=sql-server-ver15
以下のようなコンソール画面を開くことができれば準備はオッケー!
右上の「東京」と書かれているのが、接続もとのリージョンになります。
選択しているリージョンごとにEC2の設定であったり、RDSの管理がことなるのでご自身で決めたリージョンを使うようにしましょう。
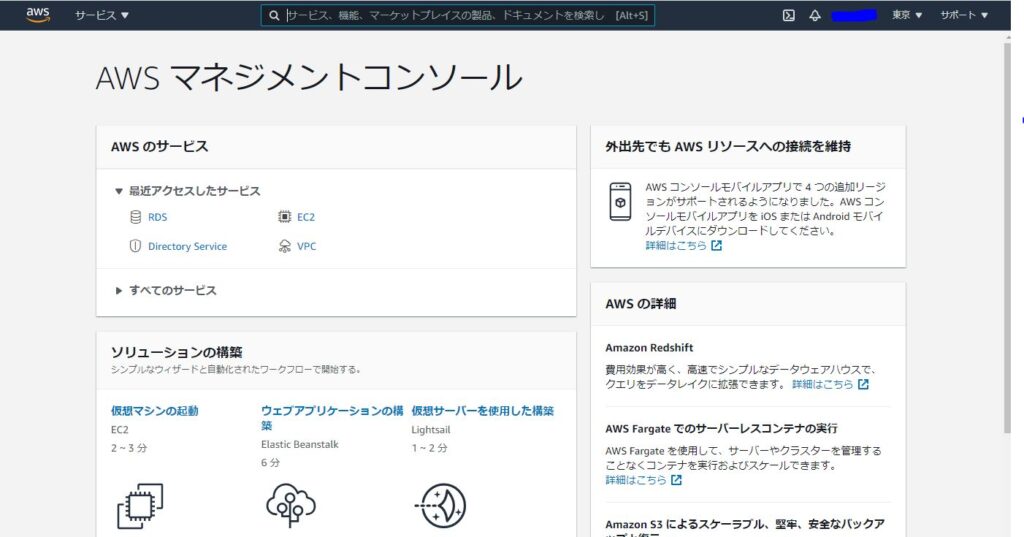
EC2からSQL Server用のポートを開けよう!
まずは、EC2のセキュリティーグルーブ機能を使ってSQL Server用にポートを開けましょう!
メインのコンソール画面から「EC2」をクリックし、以下の画面い移動してください。
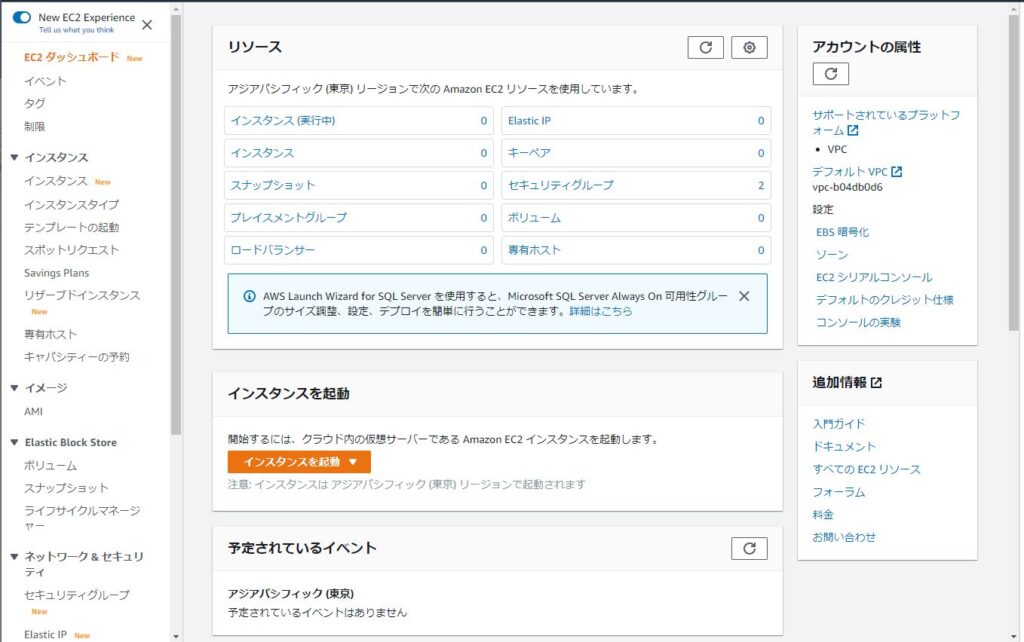
次に左側のメニューの中から、「セキュリティーグループ」をクリック。
上記の画像の左下の方にあります。

セキュリティーグループの画面を開いたら、セキュリティーグループの作成をクリックしてください。
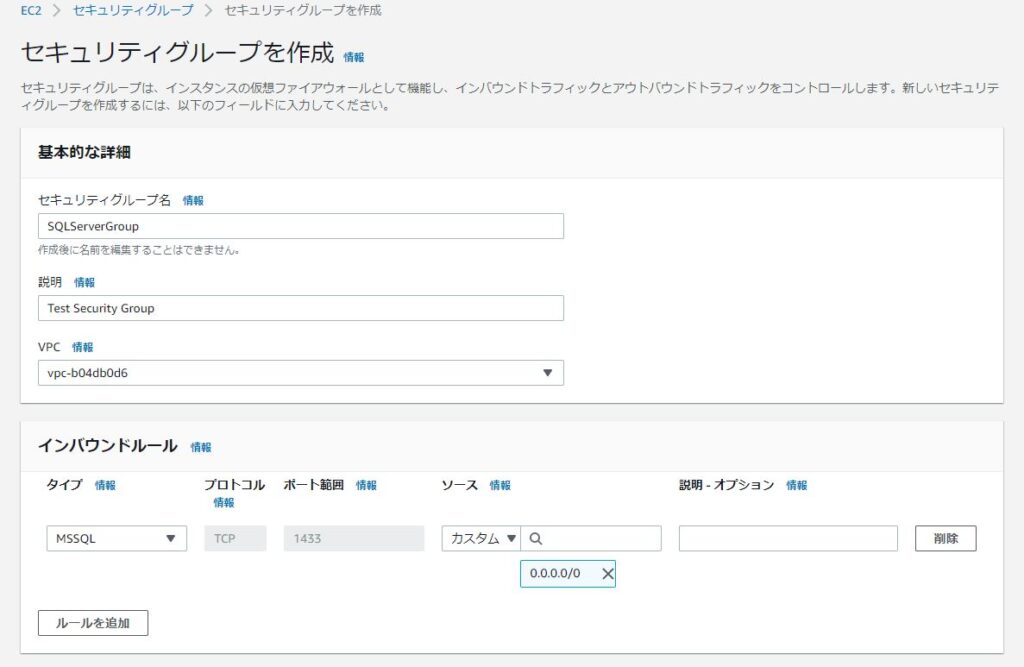
セキュリティーグループ作成の画面に移動したら、上記の画像のように設定をしていきます。
基本的な詳細
- セキュリティーグループ名
ここで設定した名前をRDS作成時に選択するので、自身でわかりやすい名前を付けましょう。 - 説明
英語のみでグループの説明を記載しましょう - VPC(Virtual Private Cloud)
使用する仮想ネットワークを選択します。作成するRDSと同じVPCを使用する必要があるので、VPC名を覚えておくとよいでしょう
インバウンドルール
- タイプ
使用目的が明確であれば、タイプを選択すればポート範囲やプロトコルの設定が自動で入力されます。
今回は、SQLServerが目的なので「MSSQL」を選択 - プロトコル
- ポート範囲
SQL Serverは1433のポートを使用します。 - ソール
接続するトラフィック(使用するIPなど)を設定します。「0.0.0.0/0」を選択しているので特に規制なしでログイン情報だけあればアクセスできるようにしておきます。
会社でこれをやるのは、アウトかもしれないので注意しましょう。 - 説明
これは必要があれば入力しましょう。
RDSからデータベースを作成しよう!
またメインのコンソール画面に戻って、「RDS」をクリックしてから以下の画面に移動してください。
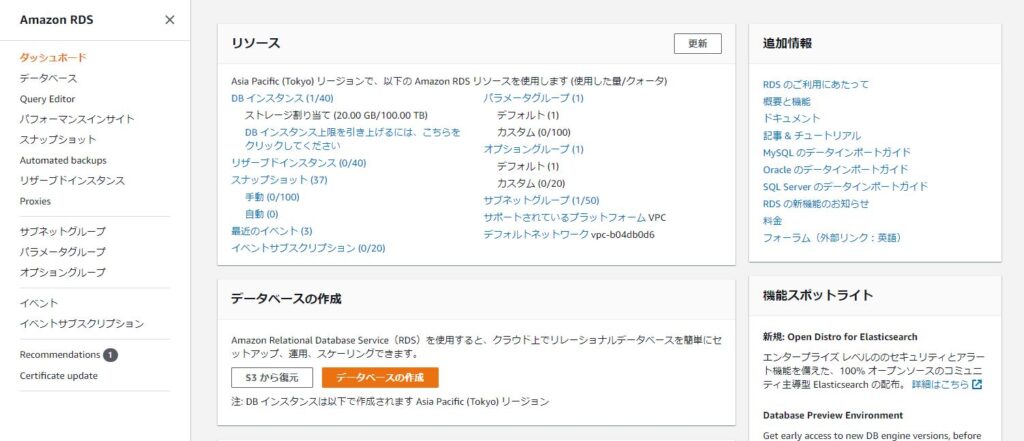
上記の画像の左側「データベース」をクリックして、以下の画面に移動してください。

データベース作成をクリックして、作成画面に移動しましょう。
設定内容は、以下の画像の下にまとめて記載しました。
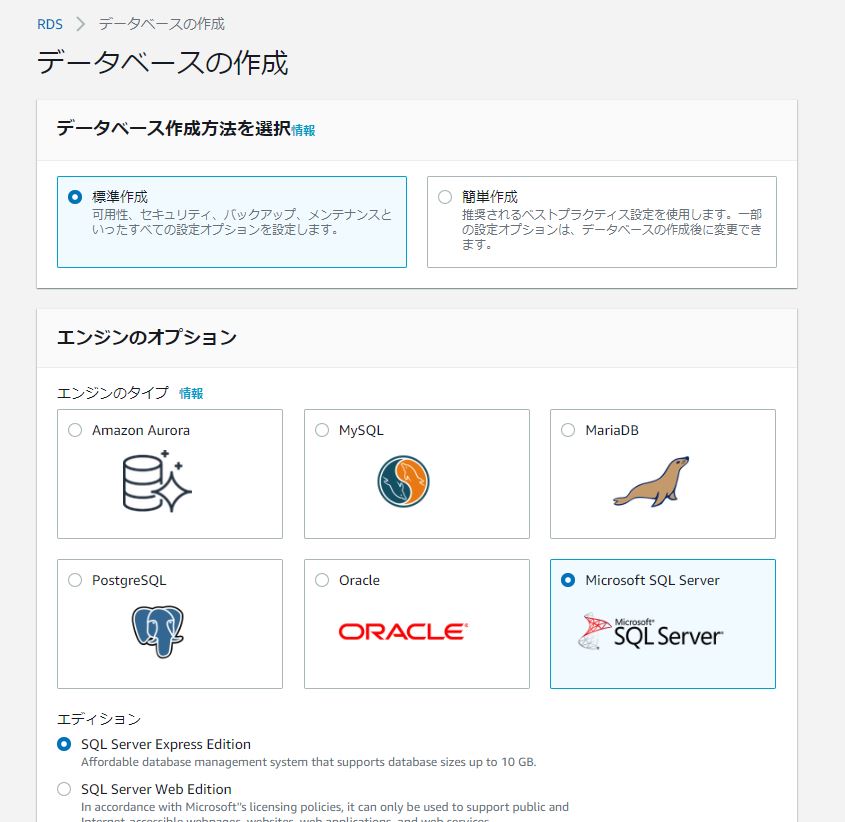
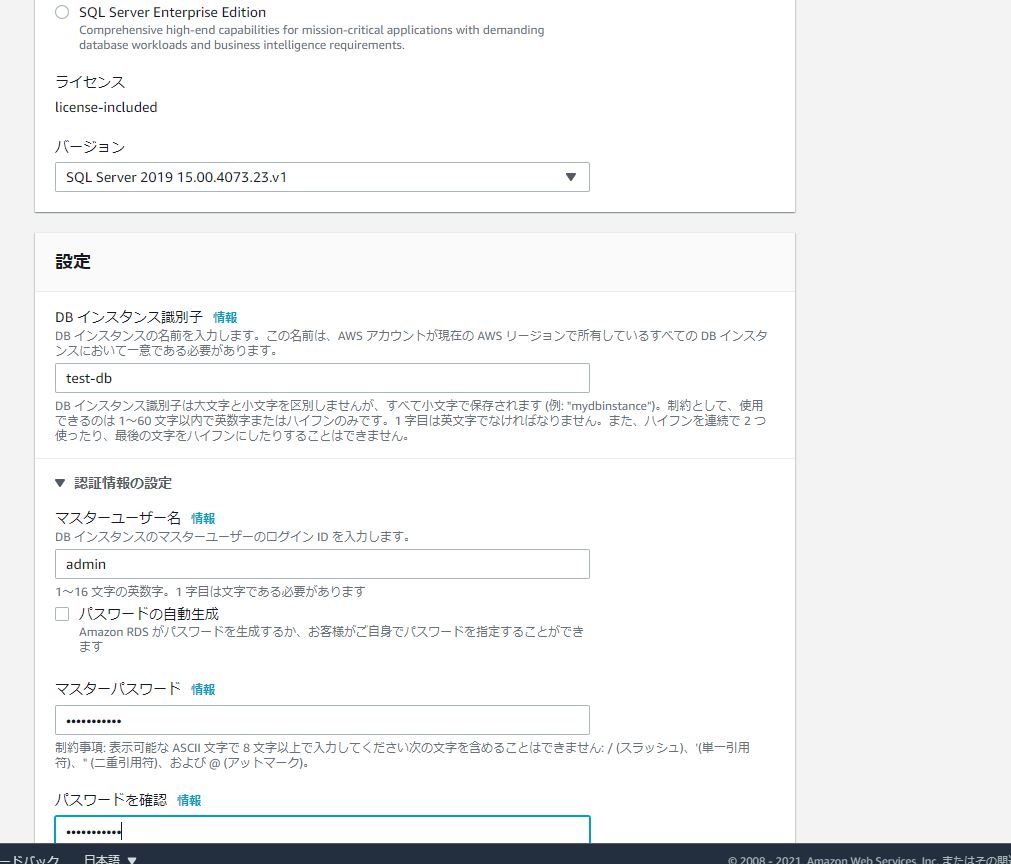
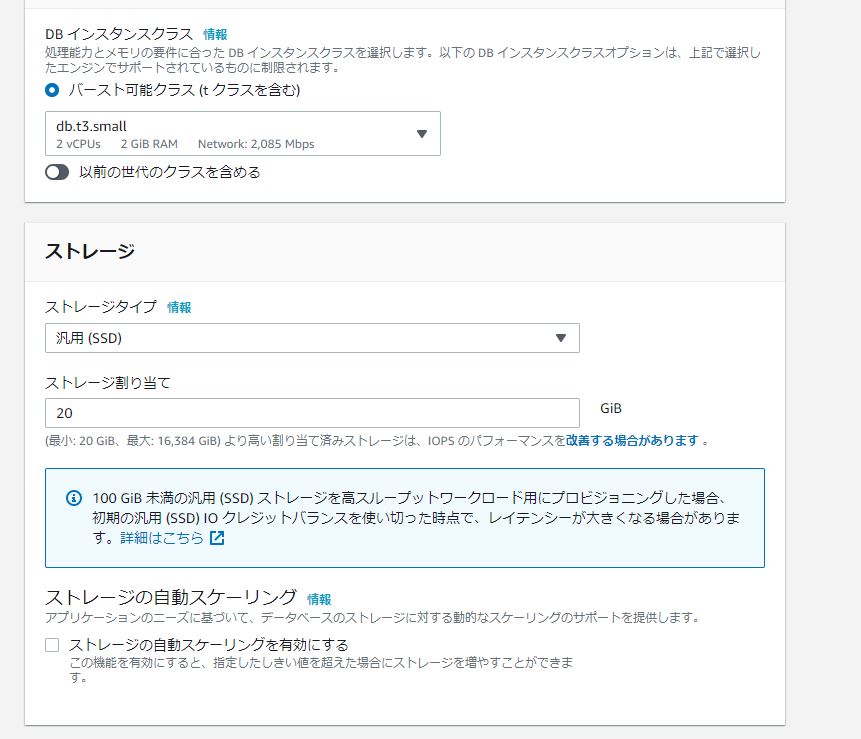

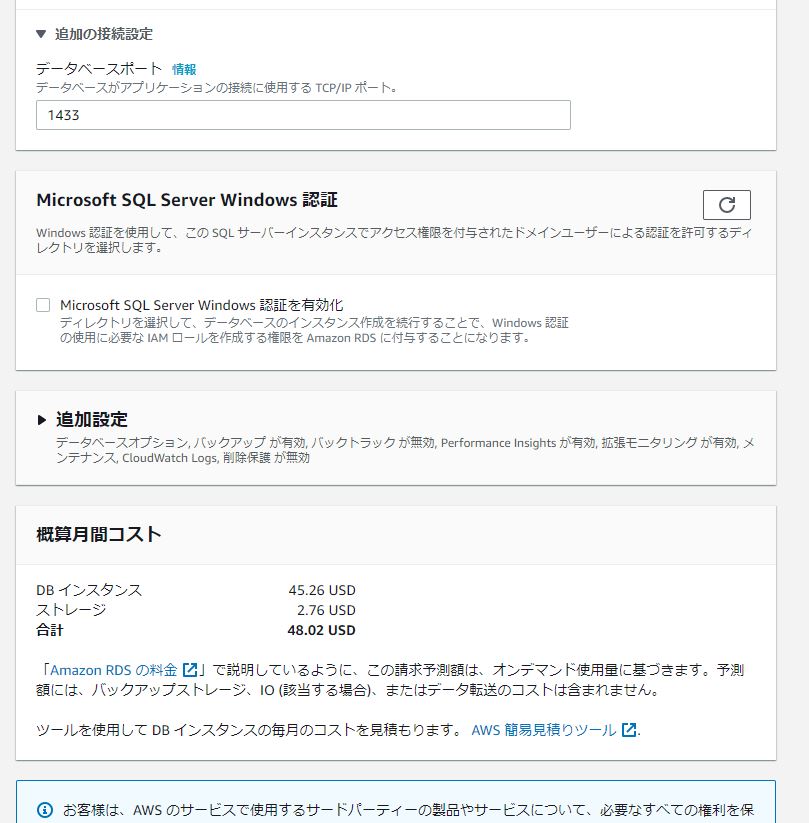
エンジンのオプション
- エンジンのタイプ
Microsoft SQL Serverを選択 - エディション
テスト用で作成するので価格の安い「SQL Server Express Edition」を選択 - バージョン
SQL Serverのバージョンを選択
設定
- DBインスタンス識別子
DB名をつける - マスターユーザー名
Management StudioからアクセスするときのUser名になります。 - マスターパスワード
Management Studioからアクセスするときのパスワードになります。 - DBインスタンスクラス
t3.smallが一番価格が安いのでこちらを使用。
ストレージ
- ストレージタイプ
価格の安い「汎用SSD」を選択 - ストレージ割り当て
テストなので、「20」ぐらいにしておきます。 - ストレージ自動スケーリング
これもテストなので、なし。
接続 ※とても大切な設定
- Virtual Private Cloud
セキュリティーグループ作成の時に選んだVPCを選択。 - サブネットグループ
デフォルトを選択。サブネットに理解がある方は作成したサブネットを選択してください。 - パブリックアクセス可能
「あり」を選択。なしだとローカルのPCからアクセスできない。 - VPCセキュリティグループ
「既存の選択」を選択 - 既存のセキュリティーグループ
EC2で作成したセキュリティーグループを選択「TestSQLServerGroup」 - データベースポート
デフォルトの「1433」入力
今回は、Server Windows認証と追加設定は特にしません。
概算月間コストでおおよそのコストが表示されます。
SQL Serverだと無料のものがないので、テストでも少し費用が掛かってしまいます。
もし無料でテストしたい場合は、MySQLなど他のDBをご使用ください。
Management Studioから作成したデータベースに接続しよう!
Management Studioを開く前に作成したデータベースの情報から必要なものをメモしましょう。
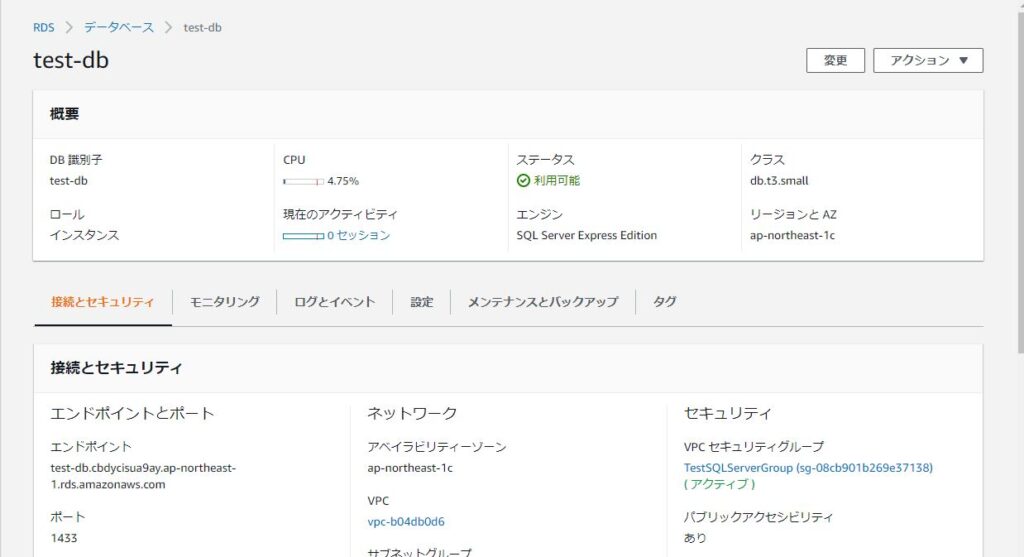
上記の画面で「エンドポイント」と「ポート」をメモ!
それでは、Management Studioを開いてログイン情報を入力しましょう。
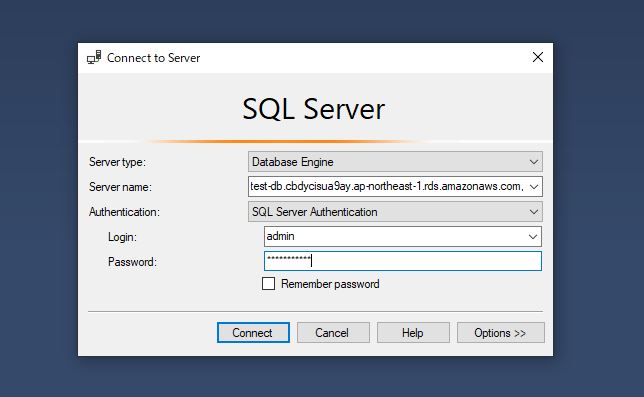
ログイン設定
- Server Type
「Database Engine」を選択 - Server Name
「test-db.cbdycisua9ay.ap-northeast-1.rds.amazonaws.com,1433」
エンドポイントとポートを上記のように記載しましょう。 - Authntication
Login:admin
Password:作成したパスワード
マスターユーザー名とマスターパスワードを入力
必要情報を入力し、Connectで無事接続成功です!
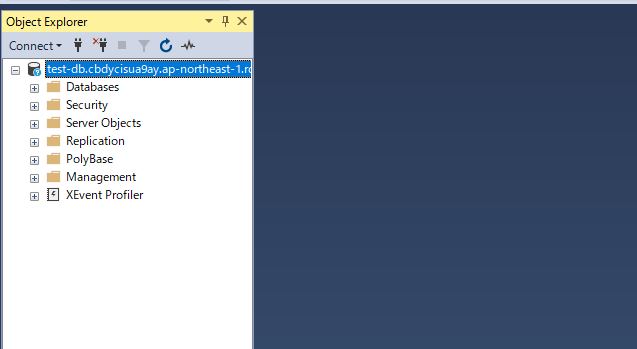
最後に
今回の記事は本当に接続までの道のりをまとめたものになります。
なのでとりあえず接続に困っている人の助けになればいいなと思います。
なぜこの設定にする必要があるかなどは、後々理解を深めて頂ければと思います。
あとセキュリティー的に問題がある!この設定だと問題あります!などの意見がありましたらコメントを頂けると有り難いです。
最後まで読んで頂きありがとうございました。

