今までAndroid StudioもJavaも使ったことがなかったのですが
仕事で新しく入ってきた案件で、お客様のユーザーインターフェイス(UI)部分を
アンドロイドのアプリで作ることになったので、その際のAndroid StudioとJava開発キットのインストール手順を記載していこうと思います。
開発環境
Windows10 64ビット
Android Studio(ADK)のインストール
step
1インストーラーをダウンロードしましょう。
こちらのサイトから
https://developer.android.com/studio/index.html?hl=ja
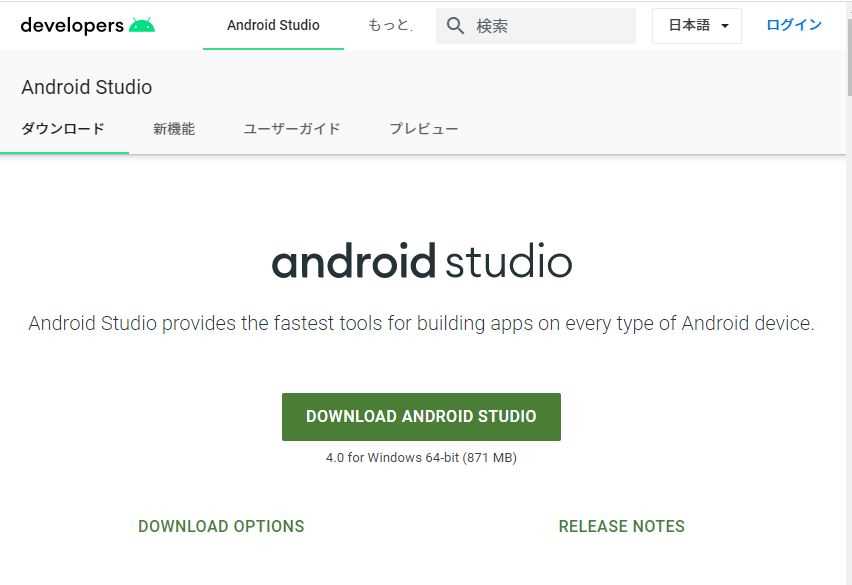
この画面からダウンロードできますが、自分のプラットフォームのダウンロードボタンに変わってないときはスクロールして下に行ってみてください。
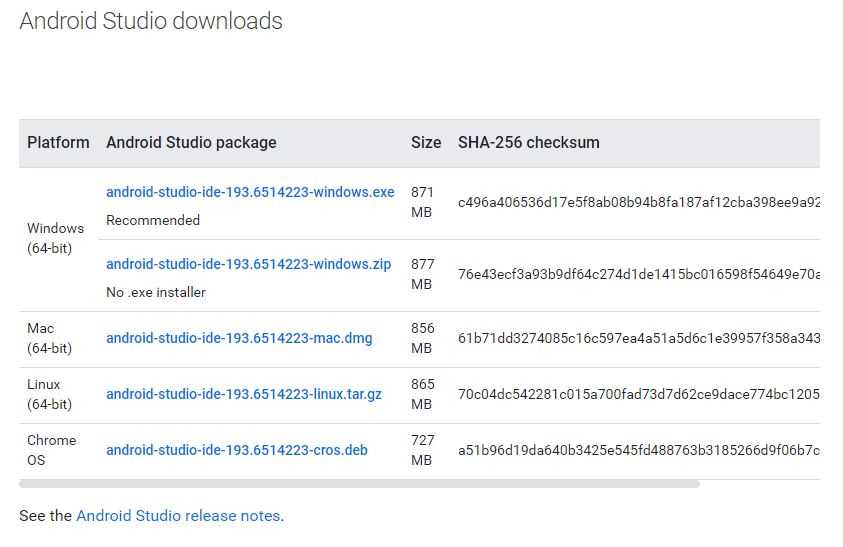
この画面で自分のプラットフォームに合ったインストーラーをダウンロードできます。
step
2ダウンロードしたインストーラーの起動
起動したインストーラーを次へ次へと押していけば、インストールが始まると思います。
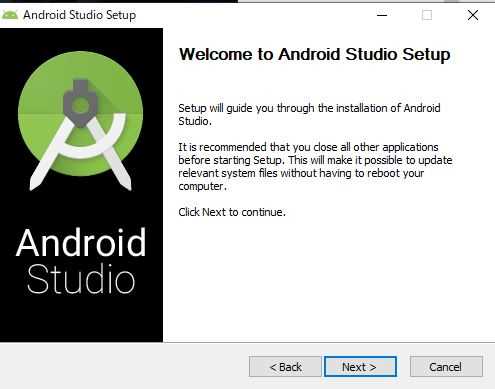
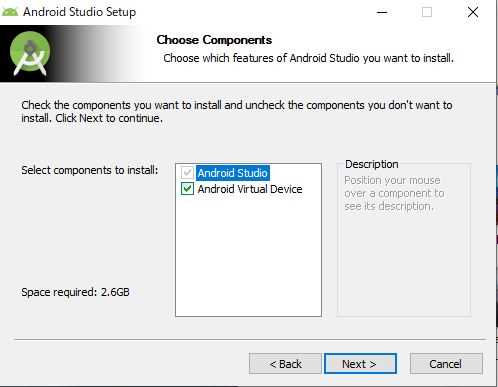
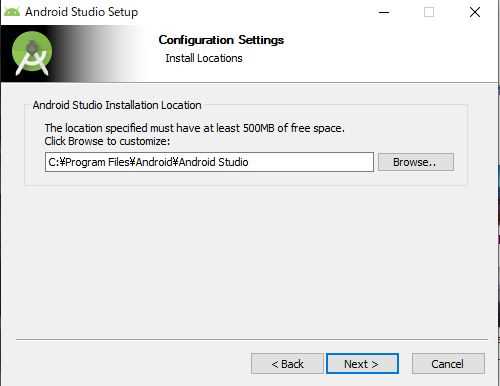
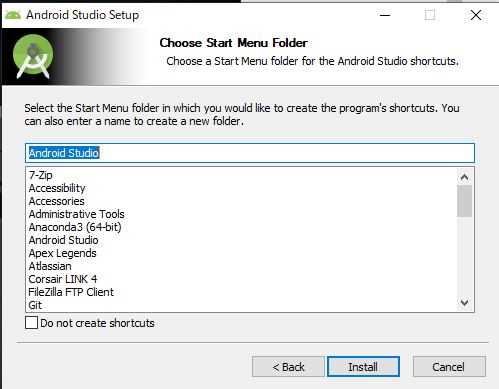
僕は、Javaのインストール前にAndroid Studioをインストールしました。
Java開発キット(JDK)のインストール
Android Studioの開発言語は、JavaかKotlinですが
僕の場合は、Javaを使うのでJava開発キット(JDK:Java Development kit)をインストールする必要があります。
step
1インストーラーをダウンロードしましょう。
こちらから、JDKのインストーラーをダウンロードします。
https://java.com/ja/download/
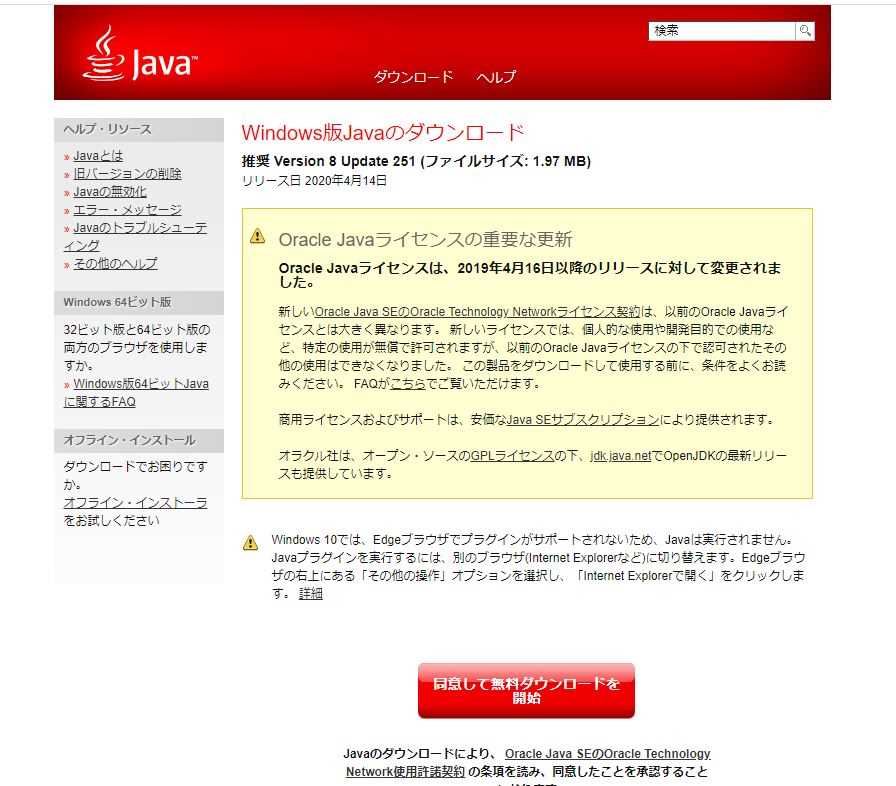
step
2ダウンロードしたインストーラーの起動
先ほどダウンロードしたインストーラーを起動して、Javaをダウンロードしましょう。
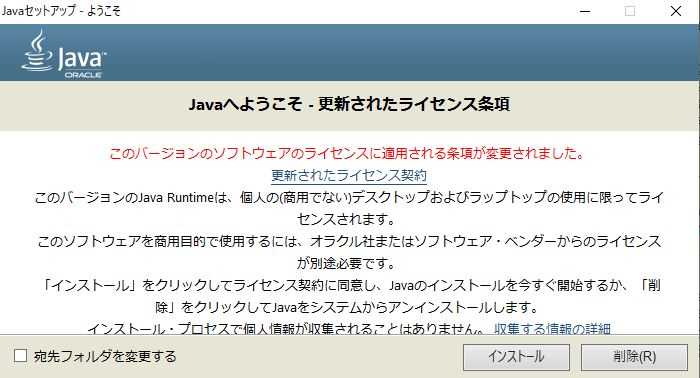
step
3ダウンロードできたか確認
ちゃんとインストールできていれば、Windowsの左下の検索からJavaを検索すると
Javaの構成が出てきますので、ここからJavaのバージョンを確認することができます。
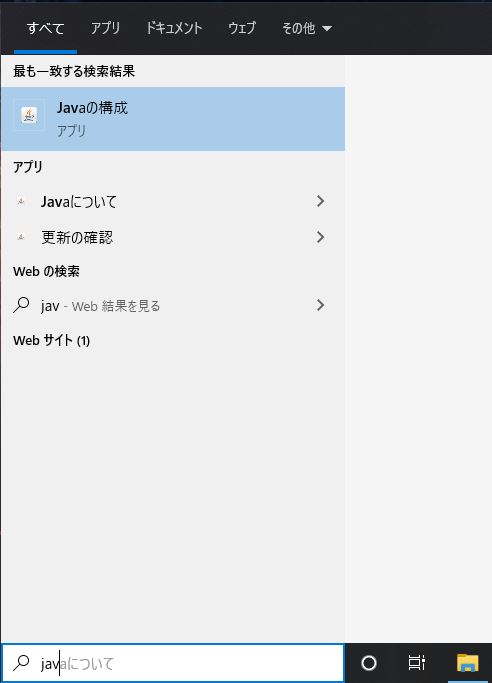
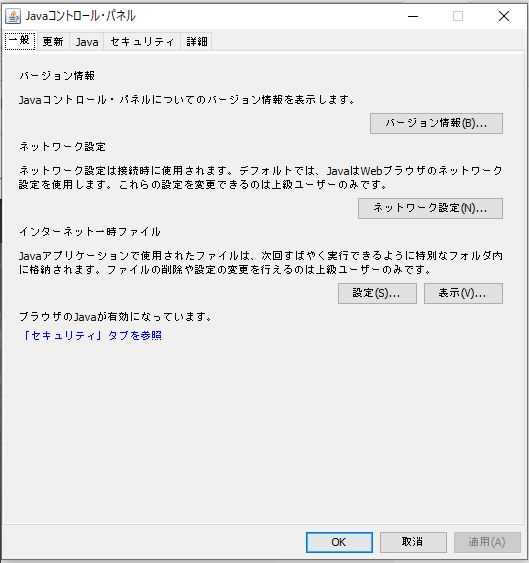
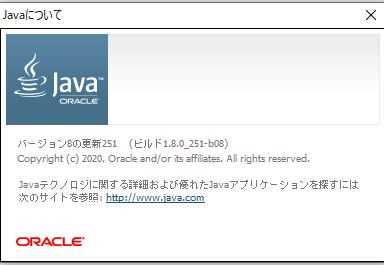
まとめ
以上で、ADKとJDKのセットアップは終了です。
次回から、Android Studioでの開発について記載していこうと思います。

